Gehen Sie zu WordPress, um alle auf dem Server gehosteten WordPress-Installationen aufzurufen.
In WordPress Toolkit werden Informationen zu einzelnen Installationen in Abschnitten gruppiert, die wir Karten nennen.
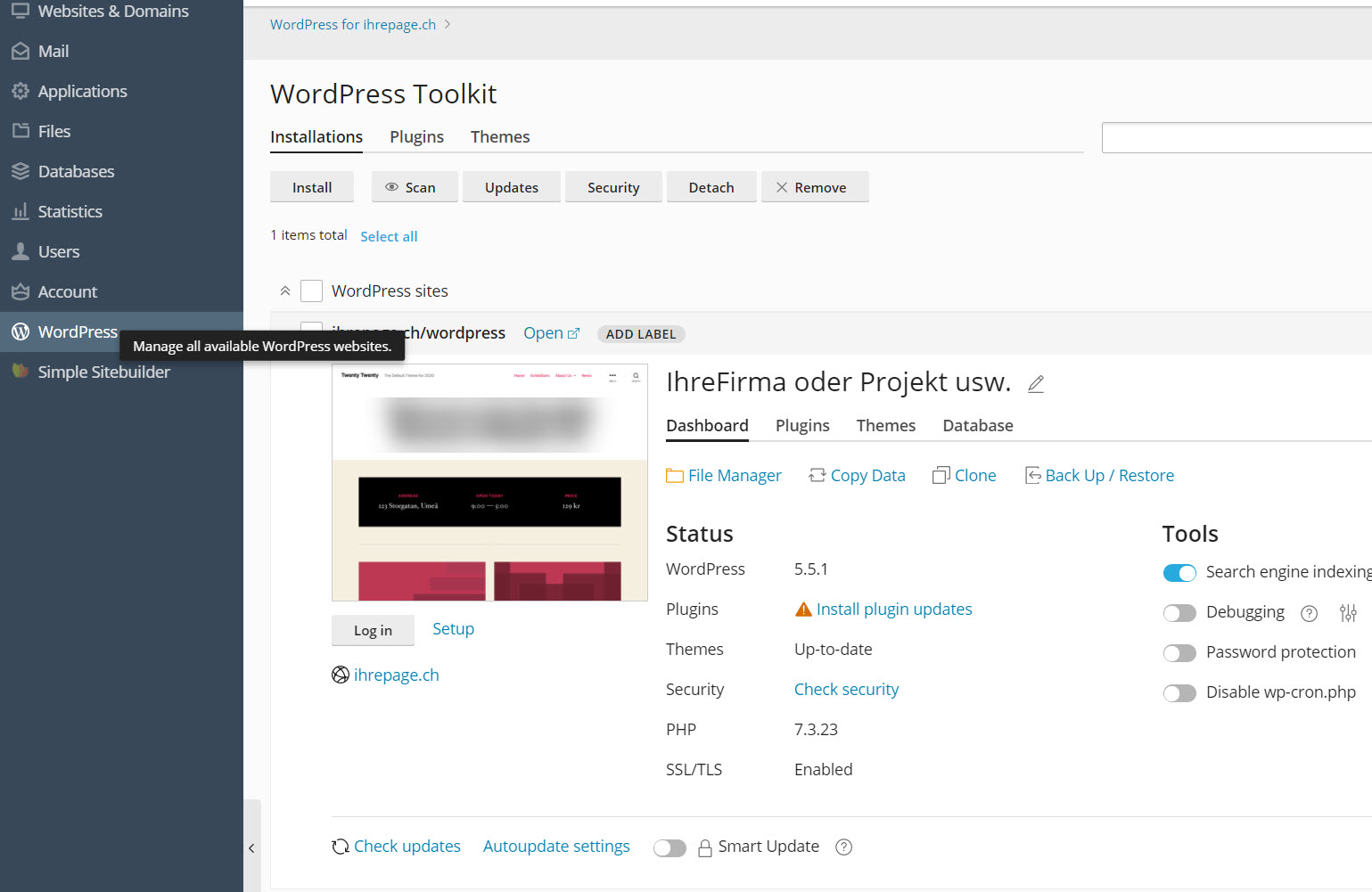
Auf einer Karte finden Sie einen Screenshot der Website und einige Steuerelemente, über die Sie ganz einfach auf häufig verwendete Tools zugreifen können. Im Screenshot sehen Sie die Änderungen an Ihrer Website in Echtzeit. Wenn Sie zum Beispiel den Wartungsmodus aktivieren oder das WordPress-Theme ändern, wird dies im Screenshot der Website unmittelbar angepasst.
Bemerkung: Direkt in WordPress vorgenommene Änderungen werden alle 24 Stunden mit WordPress Toolkit synchronisiert. Falls Sie den Status manuell synchronisieren möchten, klicken Sie auf die Schaltfläche refresh.
Wenn Sie mit dem Cursor auf den Screenshot der Website zeigen, sehen Sie die Schaltfläche Website öffnen. Klicken Sie darauf, um die Website in einem neuen Browsertab zu öffnen.
Sicherheit
WordPress-Websites werden häufig von Hackern angegriffen. WordPress Toolkit analysiert, wie sicher Ihre Installation ist, indem die folgenden Sicherheitsaspekte überprüft werden. Die Ergebnisse sind unter dem Screenshot der Website zu finden:
- SSL/TLS-Unterstützung
- Erweiterte Sicherheit Ihrer Website
- Updates installieren
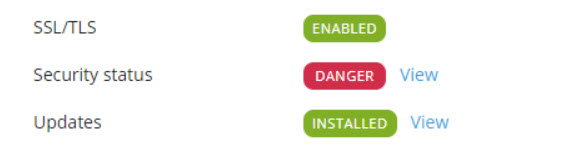
Wenn neben einem dieser Aspekte ein Hinweis wie „Gefährdet“ oder „Warnung“ zu sehen ist, klicken Sie auf „Anzeigen“ und beheben Sie das Problem.
Allgemeine Informationen
Im Abschnitt „Allgemeine Informationen“ sehen Sie den Titel der WordPress-Website und die WordPress-Version. Hier haben Sie folgende Möglichkeiten:
- Klicken Sie neben dem Standardtitel auf „Ändern“, um einen benutzerdefinierten Namen für die Website einzugeben.
- Klicken Sie auf „Anmelden“, um sich als Administrator in WordPress anzumelden.
- Klicken Sie neben „Anmelden“ auf „Einrichtung“, um die allgemeinen WordPress-Einstellungen“ zu ändern.
- Klicken Sie auf den Domainnamen, um den Domainbildschirm unter „Websites & Domains“ zu öffnen.
Tools
Im Abschnitt „Tools“ können Sie auf die folgenden WordPress Toolkit-Funktionen zugreifen:
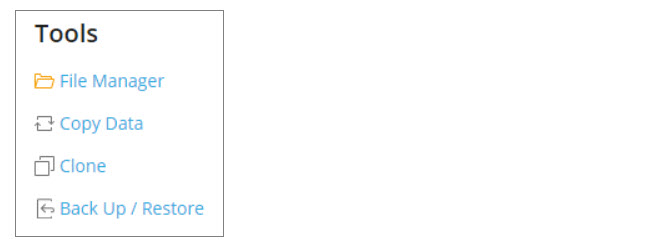
- File Manager: Dateien der Websites im Dateimanager verwalten
- Daten kopieren: Inhalt der Website in eine andere Website kopieren
- Klonen: Kopie der Website erstellen
- “Back Up / Restore” to create a backup of your website and restore it if necessary.
Über die Steuerelemente unten können Sie ganz einfach auf die folgenden Einstellungen und Tools zugreifen:
- Suchmaschinenindexierung: Website in Ergebnisse von Suchmaschinen aufnehmen
- Zwischenspeichern (nginx): Ladedauer der Website verkürzen und Serverauslastung verringern
- Wartungsmodus: Inhalt der Website vor Besuchern verbergen
- Debugging: Website debuggen, die noch nicht veröffentlicht ist und gerade getestet oder erst entwickelt wird
- Passwortschutz: Passwort für die Anmeldung in WordPress über Plesk einrichten
- Smart Updates: Premium-Funktion, mit der Sie Ihre Websites der Produktionsumgebung immer auf dem neuesten Stand halten, ohne dabei das Risiko einzugehen, dass das Update Websites beeinträchtigt.
Auf den restlichen drei Tabs können Sie die Plugins und Themes der Installation verwalten sowie den Benutzernamen und das Passwort für die Datenbank ändern.
Website-Labels
Website-Labels sind vorkonfigurierte Bezeichner, die Sie Ihren Websites zuweisen können, zum Beispiel „Staging“, „Production“, „Test“.
Je nach Projekt hosten Sie möglicherweise mehrere Kopien Ihrer Website, die verschiedene Funktionen haben. Mithilfe von Labels können Sie zwischen den einzelnen Versionen unterscheiden.
Standardmäßig haben Websites keine Label. Um eines hinzuzufügen, klicken Sie auf der Website-Karte neben dem Namen der Website auf „LABEL HINZUFÜGEN“. Wählen Sie dann das gewünschte Label aus. Labels sind optional und Sie können sie jederzeit ändern oder entfernen.

Kartenansichten verwalten
Sie können festlegen, wie Karten in WordPress Toolkit angezeigt werden sollen. Die Standardansicht „Karten“ ist ideal, wenn Sie nur einige wenige Installationen haben. Falls Sie viele Installationen verwalten, können Sie die Karten minimieren mit dem Pfeil nach oben oder zur Kachel- oder Listenansicht wechseln.
Installationen lassen sich auch Filtern.
Instanzen entfernen und trennen
Wenn Sie eine WordPress-Instanz nicht mehr in WordPress Toolkit sehen und verwalten möchten, können Sie sie trennen. Damit wird die Instanz nicht entfernt, sondern nur in WordPress Toolkit ausgeblendet. Eine getrennte Instanz wird automatisch wieder zu WordPress Toolkit hinzugefügt, wenn Sie eine neue Suche nach WordPress-Instanzen durchführen. Wenn Sie eine WordPress-Instanz trennen möchten, rufen Sie WordPress auf und wählen Sie die entsprechende Instanz aus. Klicken Sie dann auf die Schaltfläche mit den drei Strichen und dann auf Trennen.
Im Gegensatz zum Trennen von Instanzen werden diese beim Entfernen komplett gelöscht. Wenn Sie eine WordPress-Instanz entfernen möchten, rufen Sie WordPress auf und wählen Sie die entsprechende Instanz aus. Klicken Sie dann auf die Schaltfläche mit den drei Strichen und dann auf Entfernen.
Suchmaschinenindexierung und Debugging
Standardmäßig wird eine neu erstellte WordPress Toolkit-Website in den Ergebnissen der Suchmaschine gezeigt. Falls Ihre Website noch nicht für die Öffentlichkeit bestimmt ist, deaktivieren Sie Suchmaschinenindexierung.
Falls Sie WordPress zu Textzwecken oder für die Entwicklung von Websites installieren, können Sie die Option Debugging aktivieren, um Fehler im Websitecode automatisch zu finden und zu beheben. Klicken Sie dazu neben „Debugging“ auf „Einrichtung“ und wählen Sie die Debugging-Tools von WordPress aus, die Sie aktivieren möchten. Klicken Sie dann auf OK.





















































