Sie möchten gerne ihre Mail Account in den neuen Outlook Mail Programmen oder auch weiteren Email Programmen via MAPI / EWS anbinden um von der einfachen Einrichtung und kompletten Synchronisation
von E-Mails, Kalender, Aufgaben und Kontakten zu profitieren, dann gehen sie wie folgt vor:
Voraussetzungen
- Domain muss ein Mail Hosting mit aktiven Mobile/Sync oder Groupware haben
- Oder aber ein Business Hosting Abo haben
- Mail Account bei uns gehostet und auf einem Windows Hosting
- DNS für diese Domain läuft über uns
SVR DNS Eintrag prüfen
1. Loggen Sie sich ins Plesk Hosting Control Panel ein (Mit ihrem Hauptlogin Account. Info auf welchem Server sich ihr Hosting befindet sehen sie unter https://my.simplehosting.ch/abfrage.php)
2. Prüfen sie in den SRV DNS Eintrag in den DNS Einstellungen bei der entsprechenden Domain. Falls der SRV Eintrag für autodiscover fehlt müssten sie diesen erstellen.
Nach dem Login ins Hosting Control Panel finden sie direkt die "DNS Einstellungen" oder dann unter dem Register "Hosting & DNS.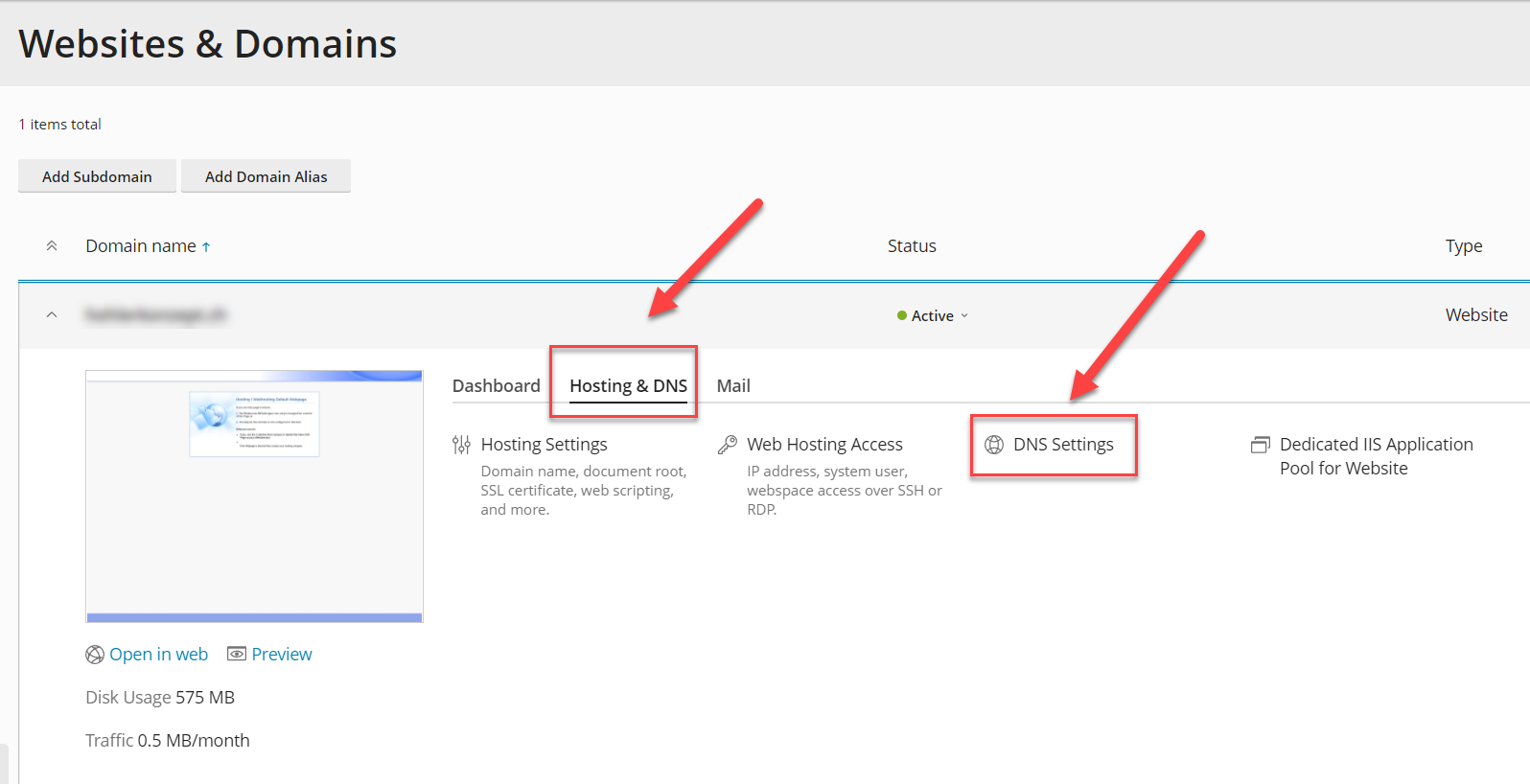
Falls kein DNS Eintrag wie folgt vorhanden ist, dann müssten diese diesen erstellen: _autodiscover._tcp.ihrepage.ch.
![]()
Erstellen können sie diesen DNS Eintreg in dem sie auf "ADD DNS Record" klicken und den DNS Eintrag SRV als Typ auswählen.
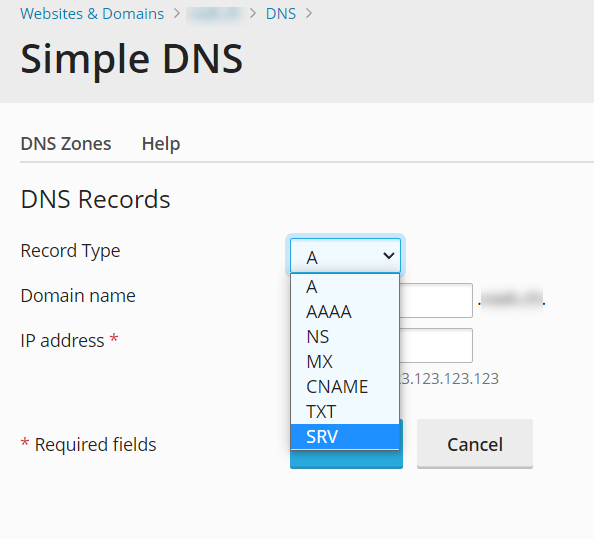
Füllen sie nun alle Felder wie folgt aus ausser dem Target Host. Da kommt es drauf an auf welchem Mailserver ihre Domain eingerichtet ist. Dies ist entweder smail1.simplehosting.ch oder smail2.simplehosting.ch. Dies Angaben finden sie auch unter https://my.simplehosting.ch/abfrage.php
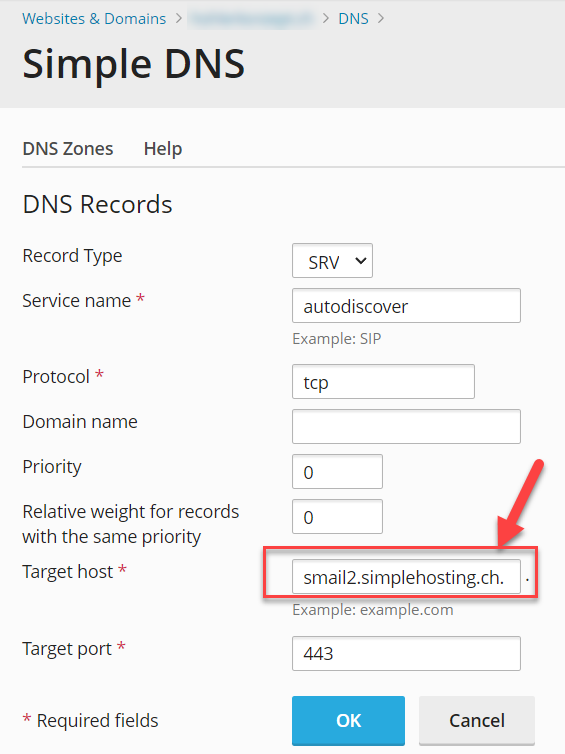
Einrichtung der Mail Accounts in Outlook 2016, 2019 oder 365
Unabhängig davon, ob Sie Microsoft Outlook 2016 oder Outlook 2019 für Windows verwenden (Outlook 2013 wird nicht unterstützt), ist die Einrichtung eines Kontos identisch. Es gibt jedoch einige Voraussetzungen, die Sie beachten sollten, bevor Sie versuchen, Ihr MAPI-Konto in Outlook einzurichten:
- MAPI/EWS erfordert ein gültiges SSL-Zertifikat für die Domäne – entweder einen Platzhalter für die gesamte Domäne oder ein einzelnes Zertifikat für die E-Mail-Domäne. Ist in unserem Fall für die beiden zentralen Mailserver smail1.simplehosting.ch und smail2.simplehosting.ch gegeben.
- Stellen Sie sicher, dass MAPI/EWS für das Konto aktiviert ist, das Sie verbinden möchten. Dies ist für alle Mail Account eingeschaltet welche die Option Mobile-Sync für einen oder mehrere Mail Accounts dazu gebucht haben (https://www.simplehosting.ch/de/services/mobile-sync/).
- Stellen Sie sicher, dass die AutoErmittlung für MAPI/EWS in der Domäne aktiviert ist. Dazu gehört auch, sicherzustellen, dass alle DNS-Einträge für die AutoErmittlung eingerichtet sind und funktionieren. Dies wird weiter oben behandelt.
Hinzufügen eines MAPI-Kontos zu Outlook
Nachdem Sie sich vergewissert haben, dass die oben genannten Punkte richtig eingerichtet sind, können Sie Ihr Konto in Outlook hinzufügen. Um dies zu tun:
- Öffnen Sie Outlook.
- Verwenden Sie entweder das Standardprofil, das Outlook Ihnen zur Verfügung stellt (genügsamerweise "Outlook" genannt) oder erstellen Sie ein neues Profil für dieses Konto.
- Wenn Sie möchten, können Sie wählen, ob Outlook Sie beim Öffnen zur Eingabe eines bestimmten Profils auffordert, oder Sie können Outlook so einstellen, dass immer ein bestimmtes Profil geöffnet wird – Sie haben die Wahl.
- Geben Sie die vollständige E-Mail-Adresse ein, die Sie einrichten möchten.
- Klicken Sie auf die Schaltfläche Weiter.
- Möglicherweise wird Ihnen ein erweitertes Setup-Modal angezeigt – wählen Sie Exchange aus der Liste der Optionen aus, wenn Sie dies tun. (Office 365 kann standardmäßig ausgewählt sein – stellen Sie sicher, dass Sie diese Auswahl in Exchange ändern, um eine MAPI-Verbindung zu SmarterMail einzurichten.)
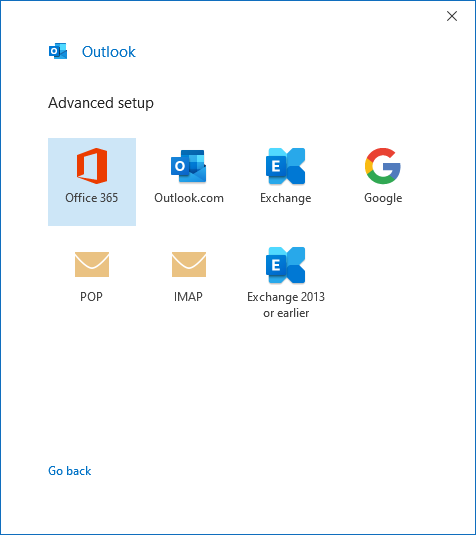
- Wenn Sie mit einer Zertifikatswarnung aufgefordert werden, klicken Sie auf die Schaltfläche Ja, um das Zertifikat zu akzeptieren. (Dies geschieht im Allgemeinen nur, wenn Sie zuvor keine Verbindung akzeptiert haben, die dasselbe SSL-Zertifikat verwendet.)
- Während des Einrichtungsvorgangs sehen Sie ein Windows-Sicherheitsmodal, das nach einem Kennwort fragt. Geben Sie das Kennwort Ihres E-Mail-Kontos ein und aktivieren Sie das Kontrollkästchen "Meine Anmeldeinformationen speichern". Wenn Sie dieses Kontrollkästchen aktivieren, werden Ihre Anmeldeinformationen im Windows-Anmeldeinformations-Manager gespeichert.
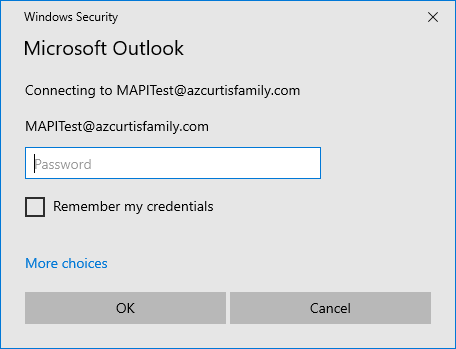
- Klicken Sie auf die Schaltfläche OK.
- Nachdem Sie Ihr Kennwort eingegeben haben, werden Sie von Outlook aufgefordert, Ihre Synchronisierungseinstellungen festzulegen. Dies sagt Outlook im Wesentlichen, wie weit es zurückgehen muss, um Ihr Konto zu synchronisieren. Standardmäßig ist 1 Jahr ausgewählt, was ein guter Ausgangspunkt ist. Wenn Sie ein großes Postfach haben – beispielsweise 5 GB oder mehr – sollten Sie die Synchronisierung nach Möglichkeit auf 6 Monate oder weniger beschränken. Unabhängig davon können Sie dies jederzeit in den Kontoeinstellungen ändern, sobald das Konto eingerichtet ist.
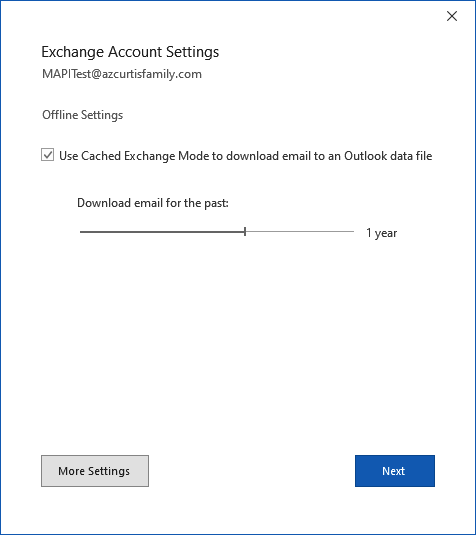
- Klicken Sie auf die Schaltfläche Weiter.
- Sie haben das Konto automatisch in Outlook eingerichtet und sollten das folgende Fenster sehen:
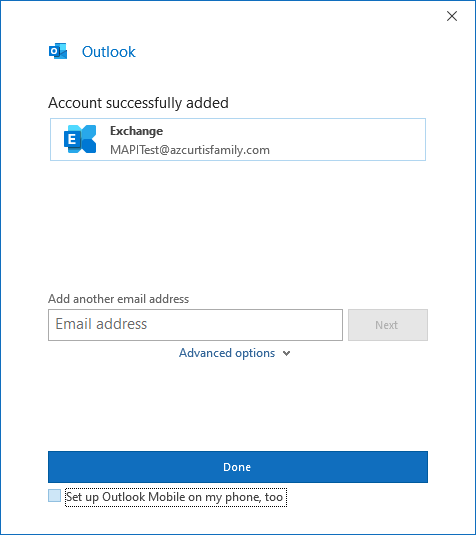
- Wenn Sie auf die Schaltfläche Fertig klicken, wird Outlook geöffnet. Wenn Sie Outlook so eingestellt haben, dass jedes Mal, wenn Sie es öffnen, ein Profil ausgewählt wird, müssen Sie Ihr neu erstelltes Profil aus dem Dropdown-Menü auswählen. Andernfalls sollte sich Outlook öffnen und mit der Synchronisierung mit Ihrem SmarterMail-Konto beginnen.
Fehlerbehebung
Original Anleitung für die MAPI Outlook Einrichtung hier: https://portal.smartertools.com/kb/a3491/set-up-a-mapi-account-in-outlook-2016-or-2019-for-windows.aspx





















































