ACHTUNG: Wenn Sie eine Domain genau gleich auf einem zweiten Server anlegen wird die DNS Zone neu angelegt. In diesem Fall melden Sie sich bei uns bis wir ein Sicherheits Feature eingebaut haben im Module und eine bestehnde DNS Zone nicht mehr überschrieben werden kann!
Melden sie sich am Hosting Control Panel https://servername.simplehosting.ch:8443 an ( Servername finden sie im Account Mail ) oder via https://www.ihrepage.ch:8443 . Falls Sie das Plesk Admin-Passwort nicht mehr besitzen, beachten Sie bitte den Artikel: Passwort vergessen
Auf der Reseller Startseite befindet sich ganz unten unter Custom Buttons der "Simple DNS" Link mit welchem Sie zu den DNS Funktionalitäten all ihrer Hostings gelangen.
Übersicht der DNS Zone/Domain Funktionen
Sie befinden sich nun im Simple DNS Modul wo Sie alle ihre Domains mit oder ohne DNS Zone sehen. Folgende Funktionen stehen Ihnen zur Verfügung:
- Übersicht all ihrer DNS Zonen mit dem Klick auf das Register "DNS Zones"
- Einrichtung von DNS Templates unter dem Register "DNS Templates"
- Unter dem Register User werden all ihre eigenen Kunden aufgelistet um allenfalls sogar den einzelnen Kunden eigene DNS Templates zuzuordnen
- Unter dem Register "Help" befindet sich die allgemeine Simple DNS Anleitung
- Wieder zurück mit dem Klick auf "Eine Ebene höher"
- Sie können nach Zonen filtern indem Sie die Suche rechts benutzen
- Eine ganze DNS Zone vom DNS Server löschen mit "Delete Zone" (Achtung: Es wird ohne nach zu fragen die Zone gelöscht)
- Anlegen einer bestehender Webhosting Domain im DNS mit "Add Zone"

DNS Zone löschen oder neu erstellen im DNS Cluster
Wenn Sie in der Übersicht das Register "DNS Zones" wählen werden all Ihre Domains und auch Domain Aliases angezeigt.
Sie haben nun die Möglichkeit je nachdem eine DNS Zone zu löschen oder falls nicht vorhanden neu zu erstellen. Je nachdem ob die DNS Funktionalität bei uns oder extern liegt sollte die Zone vorhanden sein.
Der Status gibt an ob es diese Domain oder Alias Domain im DNS Cluster gibt oder nicht.
Achtung: Beim Klick auf "Delete Zone" wird nicht nachgefragt und die DNS Zone wird sofort gelöscht!
Neues DNS Template erstellen oder bestehendes bearbeiten
Wählen Sie das Register "DNS Template" an um ein DNS Template zu bearbeiten oder neu zu erstellen. Dies ist nötig wenn Sie eigene Nameserver verwenden oder Ihre DNS Zonen nicht nach unserem Server weiten Template erstellt werden sollen.
Sie erstellen ein neues DNS Template in dem Sie einen Namen eingeben im Feld und dann dies mit einem Klick auf "Create Template" bestätigen.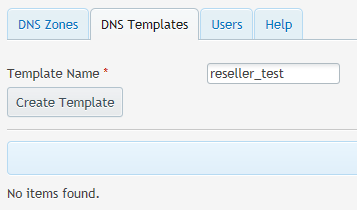
Wenn Sie ein DNS Template bearbeiten möchten klicken Sie auf "Edit Template".
Wenn Sie ein DNS Template löschen möchten klicken Sie auf "Delete Template" (Alle DNS Zonen welche mit diesem DNS Template erstellt wurden bleiben unverändert bestehen)
DNS Template nach Ihren Wünschen einrichten
- Hinzufügen von DNS Einträgen mit "Add DNS Record" (Anleitung zu allen DNS Einträgen und deren Typen finden Sie in der allgemeinen Simple DNS Management Anleitung)
- Löschen von DNS Einträgen mit "Delete Record"
- Verwendung von <domain> als Platzhalter für den späteren Domain Namen
- Verwendung von <ip> als Platzhalter für die spätere Webhosting IP Adresse
Hier einige Beispiele von möglichen DNS Einträgen im DNS Template. Gerne helfen wir Ihnen auch ein solches DNS Template zu erstellen:
Das Template einem Kunden oder Reseller zuweisen
Damit das soeben erstellte Template auch beim nächsten neuen Webhosting angewendet wird, muss dieses noch einem Reseller oder Kunde zugewiesen werden.
Klicken Sie in das Feld rechts neben Users um den gewünschten Kunden oder Reseller auszuwählen für welchen dieses Template gelten soll.
Sobald der gewünschte Name im Feld steht, können Sie dies mit "Save Changes" abspeichern.
Falls Sie noch weitere Fragen haben oder Anregungen zu dieser Anleitung können Sie jederzeit ein Ticket via Kunden Portal eröffnen.





















































