In unserer Schritt-für-Schritt-Anleitung erfahren Sie, wie Sie Ihr E-Mail-Konto von simplehosting.ch in Microsoft Outlook für Microsoft 365, Office 365, Office 2016, Offce 2021 usw.. konfigurieren. Diese Anleitung wurde mit der Office 365 Outlook-Version 2303 erstellt.
1. Öffnen Sie Microsoft Outlook und klicken Sie im Hauptmenü auf den Punkt "Datei".
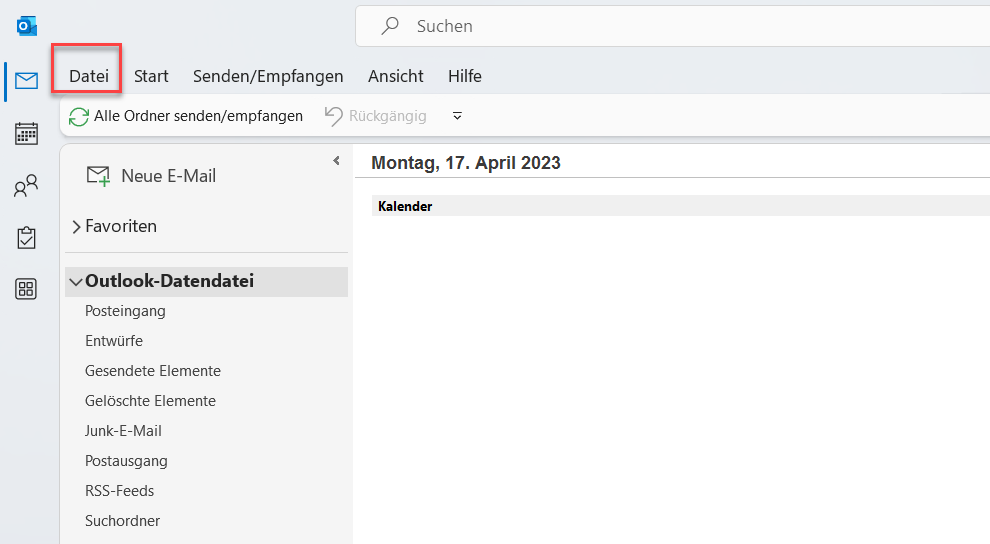
2. Klicken Sie im oberen Bereich auf die Schaltfläche "+ Konto hinzufügen".
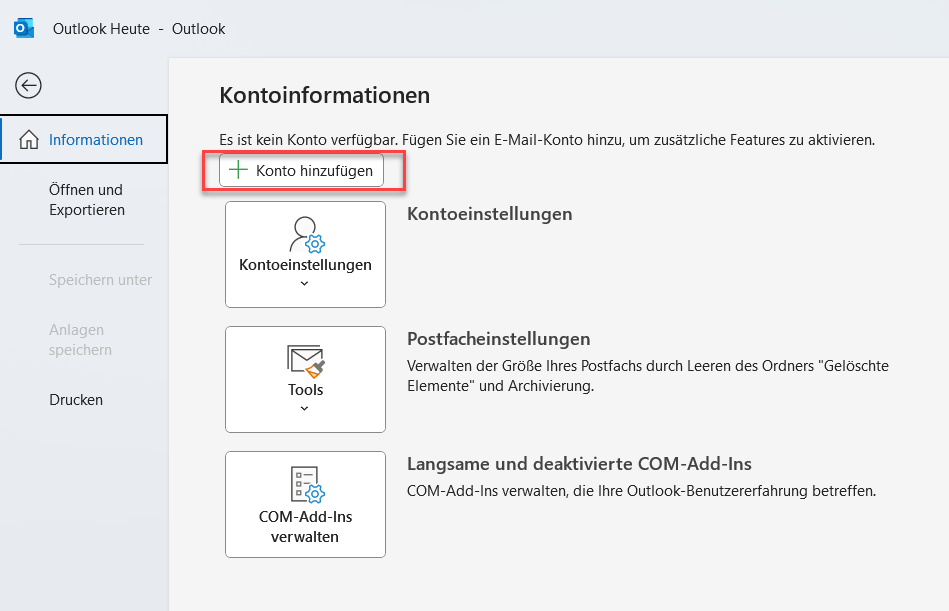
3. Tragen Sie in das Feld die E-Mail-Adresse des Kontos ein, das Sie hinzufügen möchten.
4. Klicken Sie auf den Punkt "Erweiterte Optionen", um den Menüpunkt zu erweitern und setzen Sie das Häkchen bei dem Punkt "Ich möchte mein Konto manuell einrichten"
5. Klicken Sie dann auf die blaue Schaltfläche "Verbinden".
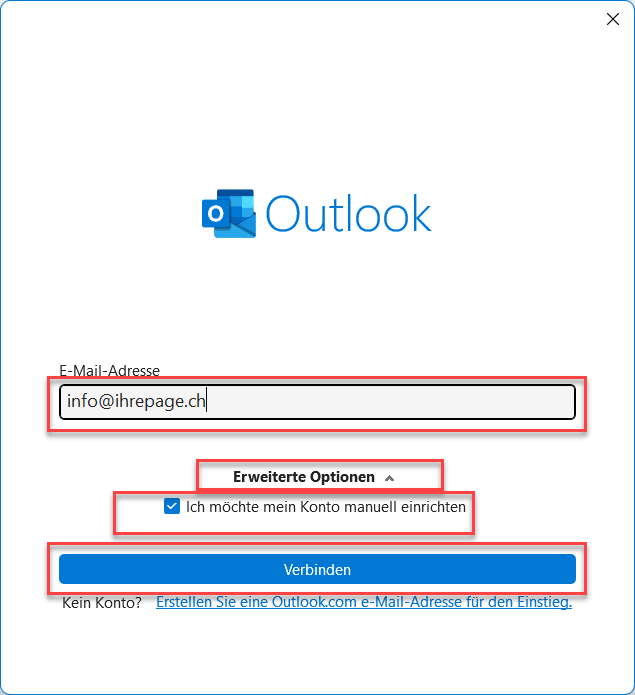
6. Um bestimmte Werte für die Bezeichnungen des Posteingangs- und Postausgangsservers, Portnummern und SSL-Einstellungen einzugeben, müssen Sie die Microsoft Outlook-Option "Erweitertes Setup" verwenden.
Im Dialogfenster werden Ihnen verschiedene Applikationen über Icons zur Auswahl angezeigt. Wählen Sie "IMAP" aus, indem Sie auf das Symbol klicken.
Hinweis: Wir empfehlen Ihnen die Wahl von "IMAP". Sie können Ihr Konto aber auch über "POP" hinzufügen.
IMAP: Im Vergleich zu POP3 ist IMAP ein moderneres Protokoll, bei dem Ihre E-Mails auf dem Mailserver verbleiben. Wenn Sie online sind, können Sie von überall und über verschiedene Geräte auf Ihre E-Mails zugreifen. Optional können die meisten Mail-Clients eine Kopie der E-Mails auch herunterladen, damit sie Ihnen auch offline zur Verfügung stehen.
POP: Es werden alle E-Mails vom Mailserver auf Ihren Computer heruntergeladen und lokal gespeichert, sodass Sie sie auch offline lesen können. Nach dem Download werden diese E-Mails standardmäßig auf dem Server gelöscht, wobei sich diese Funktion bei den meisten Mail-Clients deaktiveren lässt. Beachten Sie bei dieser Option, dass Backups von uns nur von den E-Mails erstellt werden können, die auf dem Server liegen während das Backup erstellt wird.
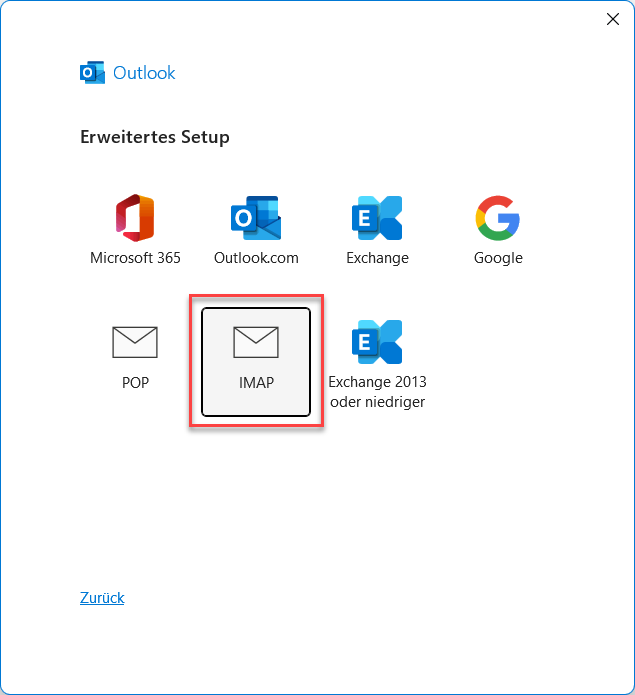
7. Formular IMAP-Kontoeinstellungen wie folgt ausfüllen.
Server: Der eingehende und Ausgehende Mailserver Name entnehmen sie ihrem Willkommensmail oder rufen sie diese Informationen erneut auf der Mail und Serverinformationsseite auf.
Port eingehend: Stellen Sie den Port auf den Wert "993" ein (bei STARTTLS Port 143).
Hinweis: Sollten Sie in Schritt 4 "POP" ausgewählt haben, tragen Sie hier 995 ein
Port ausgehend: Stellen Sie den Port auf den Wert "465" ein (bei STARTTLS Port 587).
Verschlüsselungsmethode: Stellen sie diese auf SSL/TLS ein damit Ihre E-Mails verschlüsselt übertragen werden.
Hinweis: Wir empfehlen Ihnen eine sichere Verbindung mittels SSL/TLS. Über das Dropdown-Menü haben Sie die Möglichkeit, dies zu ändern.
Wählen Sie "KEINE" aus, werden Ihre Nachrichten unverschlüsselt übertragen. Bei "STARTTLS" startet die Verbindung immer unverschlüsselt. Erst nach Ausführung des StartTLS-Befehls handelt das Protokoll mit dem Client die Verschlüsselung aus, wobei auch keine neue Verbindung hergestellt wird. Wählen Sie "Automatisch" aus, wird Outlook versuchen, immer zuerst eine verschlüsselte Verbindung herzustellen. Erst wenn keine verschlüsselte Verbindung hergestellt werden kann, startet sie unverschlüsselt.
Klicken Sie auf die blaue Schaltfläche "Weiter".
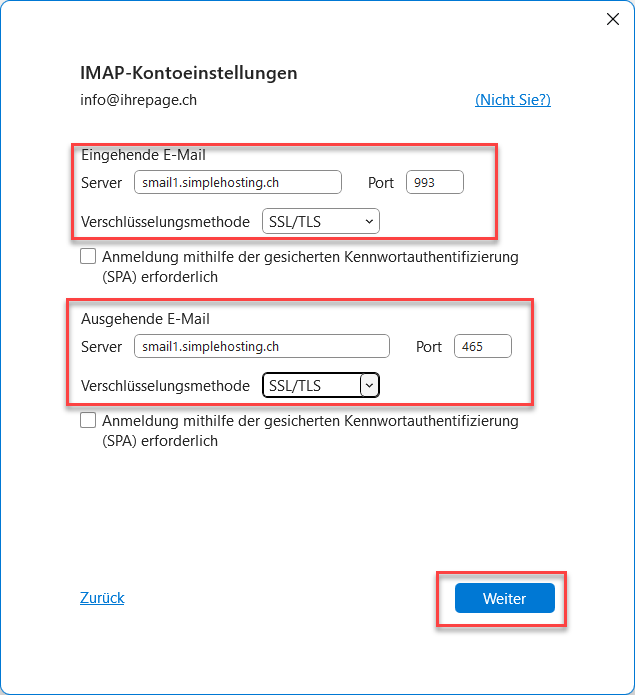
8. Geben sie im Feld Kennwort ihr E-Mail Passwort ein welches sie selber im Hosting Control Panel beim erstellen vom E-mail Account gewählt haben.
Klicken Sie auf die blaue Schaltfläche "Verbinden".
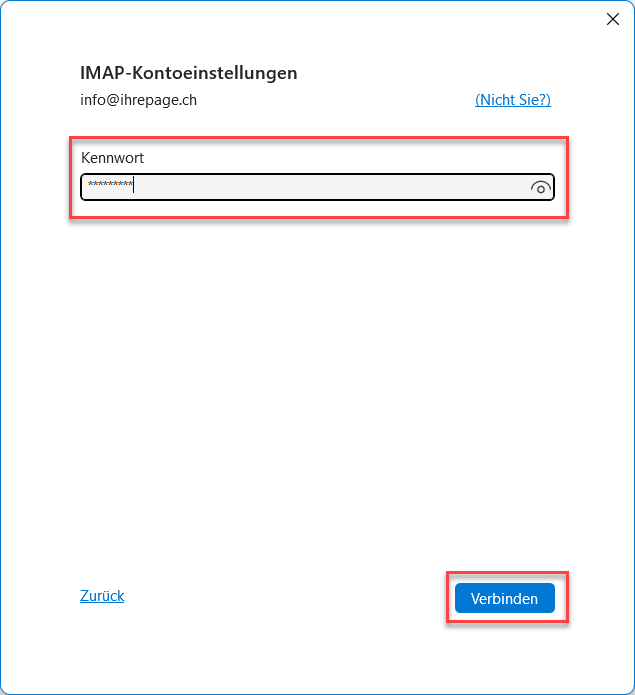
9. Klicken Sie auf die blaue Schaltfläche "Vorgang abgeschlossen", um die Kontoeinrichtung zu beenden.
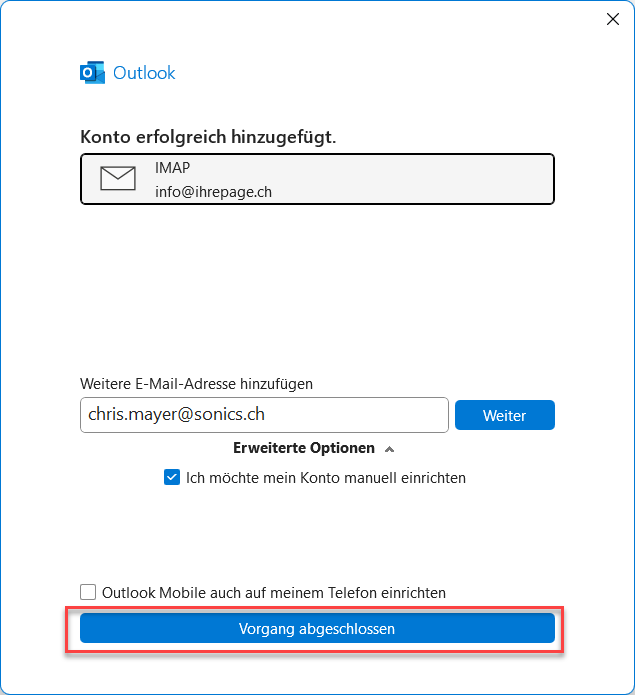
Hinweis: Wenn Sie Ihr Microsoft Outlook E-Mail-Konto auch auf Ihrem mobilen Endgerät einrichten möchten, setzen Sie ein Häkchen in dem Feld "Outlook Mobile auch auf meinem Telefon einrichten". Nachdem Sie auf "Vorgang abgeschlossen" geklickt haben, öffnet sich in Ihrem Internetbrowser der Einrichtungsdialog für die mobile Version.
Ihr E-Mail-Konto wurde nun erfolgreich konfiguriert und das Dialogfenster schließt sich. Nachdem Ihr E-Mail-Postfach in Microsoft Outlook hinzugefügt wurde, erhalten Sie eine automatische "Microsoft Outlook-Testnachricht".



























